एम् एस पेंट (MS Paint)
एम एस पेंट (MS Paint) क्या है ? और कैसे काम करता है, और इसका उपयोग कहा कहा होता है, आज हम इन सब बातों पर चर्चा करेंगे और एम एस पेंट (MS. Paint) के बारे में जानेंगे |
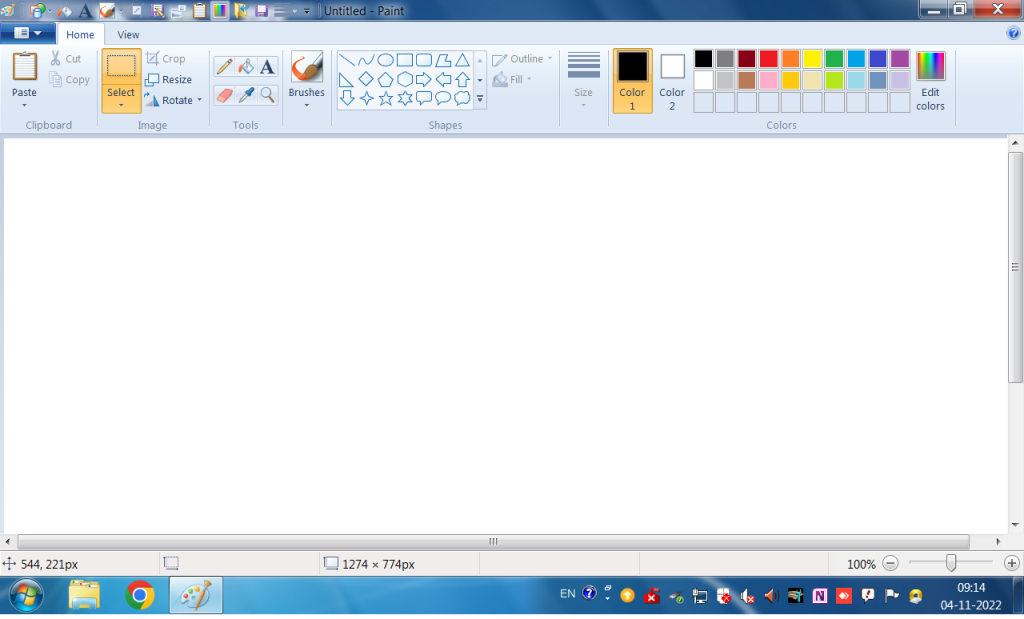
जैसा आप ऊपर (image) चित्र को देख सकते है, जब आप एम् एस पेंट (MS. Paint) को खोलेंगे तो कुछ ऐसा ही पाएंगे |
माइक्रोसॉफ्ट (Microsoft) एक कंपनी (Company) है, जिसके मालिक (Owner) बिल ग्रेड्स (Bill Gates) है | माइक्रोसॉफ्ट (Microsoft) के जिनते भी ऑपरेटिंग सिस्टम (Operating System) है, उनके साथ एम् एस पेंट (MS. Paint) प्री इनस्टॉल (Pre-Install) होता है |
एम एस पेंट (MS. Paint) का फुल फॉर्म माइक्रोसॉफ्ट पेंट (Microsoft Paint) होता है |
एम् एस पेंट (MS. Paint) को स्टार्ट करने का तरीका
- स्टार्ट बटन (Start Button) पर क्लिक (Click) करके पेंट (Paint) लिखकर एंटर (Enter) करे |
- स्टार्ट बटन (Start Button) पर क्लिक (Click) कर के ऑल प्रोग्राम (All Programs) पर क्लिक (Click) करे, एक्सेसरीज (Accessories) पर क्लिक (Click) करने के बाद पेंट पर क्लिक (Click) करे |
- स्टार्ट बटन (Start Button) पर क्लिक (Click) कर के पेंट (Paint) लिखकर इंटर (Enter) करे |

- विंडोज + आर (Windows + R) करके एम् एस पेंट (MS Paint) लिखकर फिर एंटर (Enter) करे |

एम एस पेंट (MS. Paint) क्या है:-
एम पेंट (MS Paint) एक साधारण ग्राफिक (Simple Graphics) ड्राइंग एडिटर (Drawing Editor) है, जो विंडोज (Window) के हर वर्जन (Version) में सम्मलित होता है, एम् एस पेंट (MS Paint) उपयोगकर्ता को साधारण ड्राइंग/पैटिंग (Drawing /Panting) करने की सुविधा देता है, और कुछ फोटो भी एडिटिंग (Editing) एम एस पेंट (MS Paint) में कर सकते है |
एम् एस पेंट (MS Paint) में पेंट बटन (Paint Bottom)
यह एम एस पेंट (MS Paint) का प्रमुख भाग है, यह बटन (Button) मेनू बार (Menu Bar) पर होता है | इस बटन (Button) से ऍम एस पेंट (MS Paint) में बनने वाली फाइल (File) के कई विकल्प (Option) दिए जाते है | इन टूल (Tool) की मदद (Help) से एम एस पेंट (MS Paint) में बनने वाली पिक्चर (Picture) को सेव (Save), ओपन (Open), प्रिंट (Print) आदि जैसे कार्य (Work) किये जाते है |
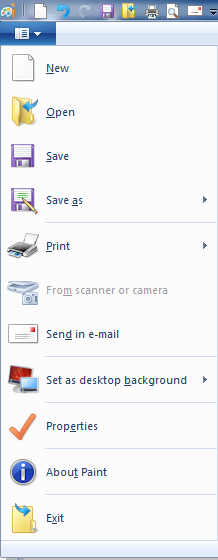
टाइटल बार (Title Bar)
टाइटल बार (Title bar) एम एस पेंट (MS Paint) का सबसे ऊपरी भाग (Upper Part) होता है | इसके लेफ्ट साइड में एप्लीकेशन लोगो (Application Logo), क्विक एक्सेस टूल बार (Quick Access Tool Bar), बाय डिफ़ॉल्ट फाइल नेम (By Default File Name), एप्लीकेशन नेम (Application Name) तथा राईट साइड (Right Side) में विंडोज कंट्रोल बटन (Windows Control Bottom) होते है |
क्विक एक्सेस टूल बार (Quick Access Tool Bar)
यह एम एस पेंट (MS Paint) का एक भाग है | यह टाइटल बार (Title Bar) पे होता है | इसे हम शार्टकट की (Shortcut Key) की तरह प्रयोग (Use) करते है, इस टूल बार (Tool Bar) में अधिकतर काम आने वाली कमांड (Command) को जोड़ा (Add) जाता है |
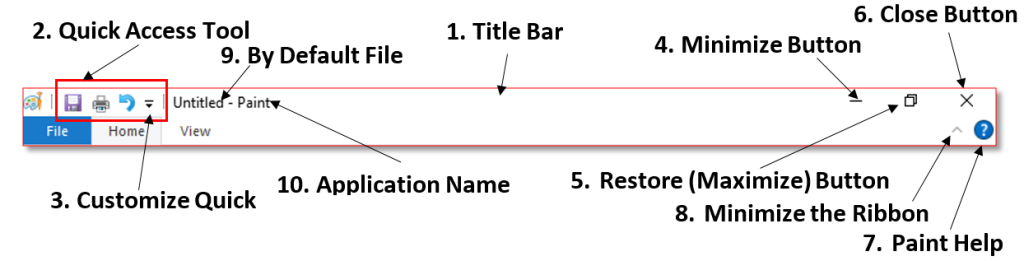
1. टाइटल बार (Title Bar)
2. क्विक एक्सेस टूल बार (Quick Access Tool Bar)
3. मिनीमाइज (Minimize)
4. रिस्टोर, मैक्सिमाइज (Restore, Maximize)
5. क्लोज (Close)
6. पेंट हेल्प (Paint Help)
7. मिनीमाइज द रिबन (Minimize The Ribbon)
8. बाय डिफ़ॉल्ट फाइल नाम (By Default File Name)
9. एप्लीकेशन नाम (Application Name)
एम एस पेंट (MS. Paint) में बाय डिफाल्ट दो टैब (Tab) होते है:-
होम (Home) और व्यू (View)
होम टैब में आपको पांच ग्रुप मिलेंगे जो निम्नलिखित है:-
- क्लिपबोर्ड (Clipboard)
- टूल्स (Tools)
- कलर्स (Colors)
- इमेज (Image)
- शेप (Shape)
- क्लिपबोर्ड ग्रुप (Clipboard Group) के अंदर तीन टूल होते है:-
1.कट 2. कॉपी 3. पेस्ट

1. कट (Cut)– इसके माध्यम (Through) से आप ड्राइंग (Drawing) के किसी भी हिस्से (Part) को सेलेक्ट (Select) करने के बाद प्रयोग (Use) कर सकते है, जैसे ही आप सेलेक्ट (Select) करने के बाद कट (Cut) पर क्लिक (Click) करेंगे तो सिलेक्टेड ड्राइंग (Selected Drawing) एरिया (Area) का हिस्सा (Part) हटकर (Remove) क्लिपबोर्ड (Clipboard) में चला जायेगा जो की पेस्ट (Past) की मदद (Help) से पेज (Page) पर ला सकते है |
2 . कॉपी (Copy)– ड्राइंग (Drawing) का कोई भी हिस्सा (Part) सेलेक्ट (Select) करने के बाद कॉपी (Copy) करने पर डुप्लीकेट (Duplicate) होकर क्लिपबोर्ड (Clipboard) में चला जायेगा जो की पेस्ट (Paste) करने पर पेज (Page) पर लाया जा सकता है |
3. पेस्ट (Paste)– कट (Cut) और कॉपी (Copy) किये गये टेक्स्ट (Text) इमेज (Image), ड्राइंग (Drawing) को पेस्ट (Paste) करने के लिए प्रयोग (Use) करते है | इसके अंदर एक और आप्शन (Option) है, पेस्ट फॉर्म (Paste From) इसमें आप जब क्लिक (Click) करेंगे तब आपको किसी इमेज (Image) को सेलेक्ट (Select) करने के लिए बॉक्स (Box) खुलेगा किसी इमेज (Image) को सेलेक्ट (Select) करने के ओपन (Open) पर क्लिक (Click) करेंगे तब आपका इमेज (Image) पेज पर इन्सर्ट (Insert) हो जायेगा |
- इमेज ग्रुप (Image Group) के अंदर 4 टूल (Tool) होते है:–
1. सेलेक्ट– इसके माध्यम से आप ड्राइंग (Drawing) पेज (page) पर रेक्टंगुलर (Rectangular) तथा फ्री फॉर्म (Free Form) में सेलेक्ट (Select) करने के लिए प्रयोग (Use) करते है |
2. क्रॉप- इसके माध्यम से किसी भी सिलेक्शन (Selection) को क्रॉप (Crop) करने के लिए प्रयोग (Use) करते है जिससे की जो हिस्सा (Part) सेलेक्ट (select) होता है क्रॉप (Crop) करने पर उतना ही हिस्सा (Part) सिर्फ बचा रहता है |
3. रिसाईज (Resize)– इसका माध्यम से आप किसी भी सिलेक्शन (Selection) का साइज (Size) बदल सकते है साथ ही स्केव का प्रयोग (Use) कर सकते है |
4. रोटेट (Rotate) – किसी भी सेलेक्ट किये गये ड्राइंग, ऑब्जेक्ट को घुमाने के लिए प्रयोग करते है |
- टूल्स ग्रुप (Tools Group) के अंदर 7 टूल होते है:-
1. पेंसिल (Pencil)- फ्री फॉर्म (Free Form) लाइन (Line) खीचने के लिए प्रयोग (Use) करते है जो सिलेक्टेड (Selected) साईज (Size) के अनुसार (According) काम (Work) करता है साईज (Size) को घटाने के लिए शॉर्टकट की Ctrl + numpad -, बढ़ाने के लिए शॉर्टकट की Ctrl +numpad + है |
2. पेंट बकेट (Paint Bucket)- आप ड्राइंग ( Drawing) में रंग (Color) भरने (Fill) के लिए प्रयोग (Use) करते है यदि लेफ्ट (Left) फिल करने के लिए लेफ्ट क्लिक (Left Click) करते है तो यह फोरग्राउंड कलर फील होगा यदि राईट क्लिक (Right Click) करते है टैब (Tab) बैकग्राउंड कलर (Background Color) फील होगा |
3. टेक्स्ट (Text)- पेज (Page) पर टेक्स्ट (Text) लिखने के लिए प्रयोग करते है, जब आप टेक्स्ट (Text) लिखना स्टार्ट (Start) करेंगे तो इसमें एक मेनू (Menu) और बढ़ जायेगा जिसका नोट्स (Notes) आपको लिस्ट (List) में पढ़ने को मिलेगा |
- एम एस पेंट (MS. Paint) में टेक्स (Text) कैसे लिखते (Write) है-
एम एस पेंट (MS. Paint) में ड्राइंग (Drawing) टूल (Tool) के अलावा भी कई और टूल्स (Tools) होते है इनमे से एक टेक्स्ट (Text) टूल (Tool) होता है जो किसी पेंट ड्राइंग (Paint Drawing) में टेक्स्ट (Text) इन्सर्ट (Insert) करने के लिए टेक्स्ट (Text) टूल (Tool) का उपयोग (Use) किया जाता है, टेक्स्ट (Text) टूल (Tools) के द्वारा पेंट ड्राइंग (Paint) शेप (Shape) में टेक्स्ट (Text) इन्सर्ट (Insert) करने और इन्हें और भी ब्यूटीफुल (Beautiful) बनाया जा सकता है |
4. इरेज़र (Eraser)– इसके माध्यम से ड्रा (Draw) किये गये ऑब्जेक्ट (Object) को फ्री (Free Form) में मिटाने के लिए प्रयोग (Use) करते है इसकी साईज (Size) भी घटने बढ़ाने के लिए वही शॉर्टकट की (Shortcut key) है जो पेंसिल (Pencil) साईज (Size) को घटने बढ़ाने के प्रयोग (Use) किया जाता है |
5. कलर पिकर (Color Picker)– इसके माध्यम से आप किसी बनए गये रंग (Color) को कॉपी (Copy) करने के लिए प्रयोग करते है | जैसे आप ने कोई रंग बनाकर ऑब्जेक्ट (Object) में फिल (Fill) किया है, जो आपके बॉक्स (Box) में नहीं है, और वही कलर (Color) आपको दुसरे ऑब्जेक्ट (Object) में फिल करना है तब आप इसके माध्यम से वो कलर पिक (Color Pick) कर सकते है जो आप चाहते फिर पेंट बकेट (Paint Bucket) से फिल कर सकते है |
6. मेगनीफायर (Magnifier)- आप एम एस पेंट (MS. Paint) में किसी इमेज (Image) के एक छोटे हिस्से (Part) पर काम करना चाहते है तो मेगनीफायर टूल्स का प्रयोग करेंगे |
7. ब्रुशेस (Brushes)– इस आप्शन (Option) के मदद से अलग अलग ब्रश (Brush) इस्तेमाल (Use) करके आकर्षित (Attractive) डिज़ाइन बना सकते है |
- शेप्स ग्रुप (Shapes Group) के अंदर 3 टूल्स होते है:-
1. शेप्स (Shapes)- इसके अंदर आपको कई प्रकार (Type) के शेप (Shape) मिलेंगे जिसे आप ड्रा (Draw) करके रंग (Color) भर (Fill) सकते है|
2. शेप आउट लाइन (Shape Out Line)- इसके माध्यम से किसी भी ऑब्जेक्ट (Object) का आउटलाइन (Outline) मोटा पतला कर सकते है | लेकिन ध्यान रहे यहाँ ड्रा (Draw) करने के बाद सेलेक्ट (Select) रहना चाहिए या ड्रा (Draw) करने से पहले ही आपको आउटलाइन (Outline) मोटा पतला करना होगा |
3. शेप फिल (Shape Fill)– इसके माध्यम से आप अपने किसी भी ऑब्जेक्ट (Object) को ड्रा करने से पहले सेलेक्ट (Select) कर सकते है | जिस शेप को आप ड्रा ( Draw) करना चाहते है पहले उसपे आप एक क्लिक (Click) कर ले उसके बाद शेप फील (Shape Fill) पर जाकर सेलेक्ट (Select) करें जो स्टाइल (Style) आपको उसमे भरना (Fill) हो |
सेलेक्ट शेप (Select Shape) के बारे में –
1. रेक्टेंगुलर सिलेक्शन (Rectangular Selection):-
रेक्टेंगुलर सिलेक्शन (Rectangular Selection) के द्वारा किसी ड्राइंग (Drawing) शेप (Shape) के आयताकार या वर्गाकार भाग को सेलेक्ट (Select) किया जाता है वह चौकोर सेलेक्ट (Select) होता है |
2. फ्री फॉर्म सिलेक्शन (Free Form Selection):-
जैसे नाम (Name) से ही पता चल जाता है कि फ्री फॉर्म (Free Form) यानि आप किसी भी आकार (Figure) में इमेज (Image), ड्राइंग (Drawing) और शेप (Shape) को इसके द्वारा कर सकते है |
3. सेलेक्ट आल (Select All) –
सेलेक्ट आल (Select All) के द्वारा पूरा पेज एक साथ सेलेक्ट हो जाता है |
4. इन्वर्ट सिलेक्शन (Invert Selection)-
इसके द्वारा पहले से सेलेक्ट (Select) किये गये ऑब्जेक्ट (Object) को कोई इमेज (Image) या शेप सेलेक्ट (Shape Deselect) हो जाती है, और पूरा पेज सेलेक्ट हो जाती है |
5. डिलीट (Delete):-
डिलीट (Delete) इसके द्वारा सेलेक्ट ऑब्जेक्ट (Select Object) /शेप इमेज (Shape Image) को डिलीट (Delete) किया जाता हैं |
6. ट्रांसपेरेंट सिलेक्शन (Transparent Selection) –
जब सिलेक्टेड (Transparent Selected) इमेज (Image) /शेप के बैकग्राउंड कलर (Background Color ) का यूज़ (Use) नही करना पड़ता हैं | तब ट्रांसपेरेंट सिलेक्शन (Selection) का उपयोग (Use) किया जाता है |
- कलर ग्रुप (Color Group) के अंदर 5 टूल्स होते है:-
- साइज़ (Size)– इसके माध्यम से आप की पेंसिल (Pencil) या इरेजर (Earser) की साइज़ बढ़ा सकते है यदि इसमें डी हुई साइज़ (Size) ज्यादा बढ़ाना हो तब कण्ट्रोल (Control) बटन के साथ नेमपैड के प्लस को दबाने से साइज़ बढ़ेगी और कण्ट्रोल (Control) के साथ माइनस दबाने से घटता है |
2. कलर 1 (Color 1 )- फ़्रंट ग्राउंड (Front Ground) कलर को दर्शाता (Show) है, जिससे आप लेफ्ट (Left) क्लिक (Click) के द्वारा यूज़ (Use) कर सकते है |
3. कलर 2 (Color 2)- बैक ग्राउंड (Back Ground) कलर को दर्शाता (Show) है, जिससे आप राईट क्लिक ( Right Click) के द्वारा इस्तेमाल (Use) कर सकते है |
4. कलर पोलेट (Color Palette)– कलर पोलेट (Color Palette) में सभी मुख्य कलर (Main Color) को दिखाया जाता है आप जिस भी कलर (Color) का यूज़ (Use) करना चाहते है, उसके उपर क्लिक (Click) करे और इस्तेमाल (Use) कर सकते है |
5. एडिट कलर (Edit Color)– इसके माध्यम से आप अपने अनुसार रंग चुन सकते है और रंग चुन कर अपने कलर पैलेट बॉक्स (Box) में रखा सकते है |
- व्यू टैब (View Tab) में तीन ग्रुप (3 Group) होते है:-
- ज़ूम (Zoom)
- शो और हाईड (Show and Hide)
- डिस्प्ले (Display)
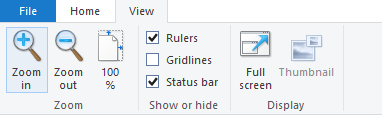
1.ज़ूम ग्रुप (Zoom Group) के अन्दर 3 टूल्स होते है:-
1. ज़ूम इन (Zoom In)- पेज को बड़ा करके देखने के लिए प्रयोग करते है |
2. ज़ूम आउट (Zoom Out)- पेज को छोटा करके देखने के लिए प्रयोग करते है|
3. 100% – इसके माध्यम से आप जूम ((Zoom) किये हुए या ज़ूम आउट (Out) किये हुए पेज (Page) को 100% साइज़ (Size) में देखने के लिए प्रयोग करते है |
2. शो और हाईड ग्रुप (Show or Hide Group) के अन्दर 3 टूल्स होते है:-
1. रूलर (Ruler)- इसके माध्यम से आप अपने रूलर बार (Ruler Bar) को लाने और छिपाने (Hide) के लिए प्रयोग करते है | यह कुछ इस तरह से दिखता है |
![]()
2. ग्रिड लाइन (Grid Line) – इसके माध्यम से आप पेज को ग्रिड लाइन की तरह देखने के प्रयोग (Use) कर सकते है | इसी व्यू (View) को छिपाने और लाने के प्रयोग किया जाता है | यह कुछ इस तरह से दिखता है|
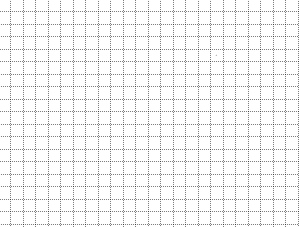
3. स्टेटस बार (Status Bar)- इसके माध्यम से स्टेटस बार को छिपाने और दिखाने के लिए प्रयोग किया जाता है |
3. डिस्प्ले ग्रुप (Display Group) के अन्दर 2 टूल्स होते है:-
- फूल स्क्रीन (Full Screen)- इसके माध्यम से आपने ड्राइंग (Drawing) को फूल स्क्रीन में देखने के लिए प्रयोग करते है |
2. थम्बनेल (Thumbnail)- इसके माध्यम से थम्बनेल को सो और हाईड (Show and Hide) करने के लिए प्रयोग करते है |
- ड्राइंग (Drawing) को डेस्कटॉप (Desktop) बैकग्राउंड (Background) पर लगाना –
- एम एस पेंट MS. Paint) ओपन (Open) करने के बाद जिस ड्राइंग (Drawing) या पिक्चर (Picture) को आप डेस्कटॉप (Desktop) बैकग्राउंड (Background) पे लगाना चाहते है उसे पेंट (Paint) में ओपन (Open) कर ले |
- अब यहाँ पेंट (Paint) बटन (Button) में सेट एस डेस्कटॉप बैकग्राउंड (Set as Desktop Background) के आप्शन पर एरो (Arrow) ले जायेंगे, तो बगल (Side) में तीन आप्शन (Option) मिलेगा |
- यहाँ अपने बैकग्राउंड (Background) लगाने से सबंधित तीन विकल्प मिलेंगे फिल (Fill), टाइटल (Title) और सेंटर (Centre) पर क्लिक (Click) करे और ड्राइंग (Drawing) / पिक्चर (Picture) डेस्कटॉप बैकग्राउंड (Desktop Background) पर लग जायेगा |
