एम् एस वर्ड (MS Word):-
वर्ड प्रोसेसिंग (Word Processing) कंप्यूटर (Computer) का उपयोग करके डॉक्यूमेंट (Document) को बनाने एडिट (Edit) करने एवं प्रिंट (Print) करने का सबसे कॉमन एप्लीकेशन पैकेज (Common Application Package) है | वर्ड प्रोसेसिंग (Word Processing) के लिए आपके पास एक कंप्यूटर (Computer) विशेष प्रोग्राम (Program) जिसे वर्ड प्रोसेसर (Word Processor) कहा जाता है और एक प्रिंटर (Printer) होना चाहिए| वर्ड प्रोसेसर (Word Processor) आपको एक डॉक्यूमेंट (Document) बनाने के लिए इसे एक इलेक्ट्रॉनिक रूप में सेव (Save) करने हेतु इसे एक स्क्रीन (Screen) पर प्रदर्शित करने में, की-बोर्ड (Key-Board) से कमांड (Command) और कैरक्टर (Character) इंटर (Enter) करके इसे मोडीफाइंड (Modified) करने में तथा एक प्रिंटर (Printer) पर प्रिंट (Print) करने में सक्षम बनता है|
उददेश्य:-
वर्ड प्रोसेसिंग (Word Processing) के उददेश्य निम्नलिखित है:-
- वर्ड प्रोसेसिंग (Word Processing) के बेसिक की जानकारी रखना|
- वर्ड प्रोसेसिंग (Word Processing) के पैकेज (Package) को खोलना|
- डाक्यूमेंट्स (Documents) को खोलने या बंद करना|
- टेक्स्ट क्रिएट (Text Create) करना और उसका सही प्रयोग करना|
- टेक्स्ट (Text) को फोर्मेट (Format ) करना|
- टेबल (Table) का दक्षता से प्रयोग करना|
एम् एस वर्ड (MS Word) को स्टार्ट (Start) करने के लिए:-
स्टार्ट बटन (Start Button) पर क्लिक (Click) करेंगे आल प्रोग्राम (All Program) को हाईलाइट (Highlight) करेंगे| और एम् एस ऑफिस (MS Office) क्लिक (Click) करेंगे| जब एम् एस ऑफिस (MS Office) के पैकेज (Package) के जितने भी एप्लीकेशन (Application) होगे आपको दिखेंगे अगर आपको एमएस वर्ड (MS Word) ओपन (Open) करना है तो एम् एस वर्ड (MS Word) पर क्लिक (Click) करेंगे |
टाइटल बार (Title Bar):-
यह खुली हुई विंडो (Window) के सबसे ऊपर होती है और इसे ही टाइटल बार (Title Bar) कहते है |
क्विक एक्सेस टूलबार (Quick Access Tool Bar):-
यह टूल बार (Tool Bar) पहला से ही एम् एस वर्ड (MS Word) 2010 विंडो (Window) में सबसे ऊपर बाई और स्थित होता है डिफाल्ट (Default) से यह टूलबार (Tool Bar) सेव (Save) अनडू (Undo) और रिपीट बटन (Repeat Button) दिखाती है| और इसके दाई और स्थित होता है डिफाल्ट (Default) से यह टूलबार (Tool Bar) रिबन डिस्प्लेआप्शन , मिनिमाईज , मक्सिमाइज, क्लोज|
क्विक एक्सेस (Quick Access Tool Bar) का प्रयोग करना:-
क्विक एक्सेस टूल का मुख्य उद्देश्य यह है, कि लगातार उपयोग होने वाले बटन को एक स्थान पर संग्रहीत करता है| क्विक एक्सेस टूल बार में Save, Undo, Redo जैसे कुछ टूल बटन दिखाई देते है जिसका इस्तेमाल जल्दी कार्य (Quick Action) के लिए किया जाता है|
रिबन कमांड (Ribbon Commond):-
रिबन टाइटल बार (Ribbon Title Bar) के ठीक निचे डिस्प्ले (Display) होता है रिबन कमांड (Ribbon Command) लाजिकल ग्रुप (Logical Group) में व्यवस्थित होता है टैब (Tab) के अंतर्गत सग्रहित होता है, आप एक्टिव टैब (Active Tab) पर डबल क्लिक (Double Click) करके रिबन (Ribbon) को हाईड (Hide) कर सकते है,अलग अलग तरह के टैब वर्ड (Tab Word) 2010 में उपलब्ध है|
रिबन कमांड (Ribbon Command) द्वारा क्विक एक्सेस (Quick Access) आइकॉन (Icon) का प्रयोग करना:-
यदि आप क्विक एक्सेस टूलबार बार (Quick Access Tool Bar) में सेव (Save) आइकॉन (Icon) पर क्लिक (Click) करते है, तो एम् एस वर्ड (MS Word) 2010 आपकी वर्तमान फाइल (File) को सेव (Save) करता है| यदि आप एक नई फाइल (New File) सेव (Save) कर रहे है, तो एक डायलाग बॉक्स (Dialog Box) आएगा और आपसे अपनी फाइल (File) के लिए एक नाम चुनने को कहेगा | यदि आप प्रिंट आइकॉन (Print Icon) पर क्लिक (Click) करते है तो यह तुरंत डिफाल्ट प्रिंटर (Default Printer) से आपकी पुर फाइल प्रिंट (Print) कर देगा | रीडू (Redo) आइकॉन (Icon) लास्ट अनडू कमांड (Last Undo Command), जो आपने चुना था, उसे रिवर्स (Reverse) करता है| उदाहरण के लिए यदि आप एक पैराग्राफ को (Paragraph) डिलीट (Delete) करते है, तो यह आप कि स्क्रीन (Screen) पर से हट जाता है, लेकिन यदि आप तुरंत अन्डू (Undo) आइकॉन (Icon) पर क्लिक (Click) करते है, तो पैराग्राफ (Paragraph) वापस आप के स्क्रीन (Screen) पर दिखने लगता है| अन्डू (Undo) आइकॉन (Icon ) बहुत ही यूनिक है
इसे इस्तेमाल करने के लिए दो तरीका है:-
पहला में आप अन्डू (Undo) आइकॉन (Icon) पर क्लिक (Click) करके अपने लास्ट (Last) चुने गये एक्शन (Action) को अन्डू (Undo) कर सकते है | दुसरे में आप अन्डू (Undo) आइकॉन (Icon) के दाई और दिखाई दे रहे निचे की और पॉइंट (Point) करने वाले एरो (Arrow) पर क्लिक (Click) करके अपने एक या अधिक पिछले आइकॉन (Icon) की सूचि की डिस्प्ले (Display) कर सकते है|
1. फाइल टैब (File Tab):-
फाइल टैब (File Tab) कलर्ड टैब (Collered Tab) है ,जो एम् एस वर्ड (MS Word) 2010 प्रोग्राम (Program) को उपरी बायीं के कोने में स्थित होता है ,यह क्विक एक्सेस टूल बार (Quick Access Tool Bar) के ठीक निचे होता है |अब आप फाइल टैब (File Tab ) को क्लिक (Click) करते है तब आप बेक स्टेज (Back stage) को देख सकते है फाइल टैब (File Tab) ऑफिस बटन (Office Button) को जो 2007 में होता है रिप्लेस (Replace) करता है इसमें न्यू (New), ओपन (Open), सेव (Save), सेव एस (Save as), प्रिंट (Print),शेअर (shear), एक्सपोर्ट (Export),क्लोज (close), अकाउंट(Account), आप्शन (Options) आदि कमांड (Command) होता है|
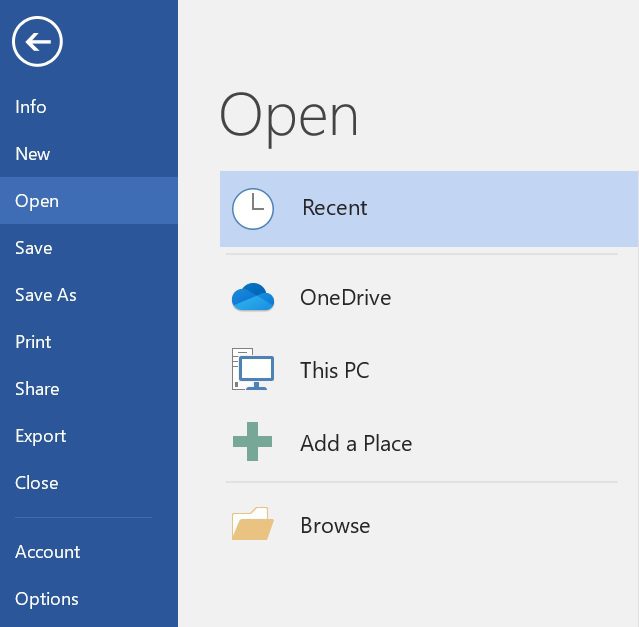
2. होम टैब (Home Tab):-
यह बटन डॉक्यूमेंट (Button Document) पर काम करने से संबधित है| सेमी कालम (Semi Colum) (;), कालम (Colum) (:), क्लिपबोर्ड (Clip Board), फॉण्ट (Font), पैराग्राफ (Paragraph), स्लाइड (Slide) और एडिटिंग (Editing) |

3. इन्सर्ट टैब (Insert Tab):-
वर्ड में इन्सर्ट टैब का एक ऑप्शन होता है जहा पर हम जाकर हमारा डॉक्यूमेंट फाइल में Chart, Pictures, Equation, Hyperlink , Date Time, Wikipedia, Header Footer, Wordart इत्यादि इन्सर्ट कर सकते हैं,जो की यह हमारा वर्ड डॉक्यूमेंट फाइल को और भी अच्छा बनाता है|

4. डिजाईन टैब (Design Tab):-
MS Word में Design Tab का Use Word Document को डिजाईन (Design) करने के लिए किया जाता है। इसमें मौजूद कमांड्स की हेल्प Help से User Documents की Themes, Effects , Fonts, Page Color, Watermark, Pageborders अपने हिसाब से बदल (Change) कर सकता है।

5.पेज लेआउट टैब (Page LayOut Tab):-
यह बटन डॉक्यूमेंट (Document) दिखावट के से सम्बधित आइटम्स (Items) के लिए होता है| जैसे – पेज सेट अप (Page Setup) , पेज बैग्राउंड (Page Background), पैराग्राफ (Paragraph) और अरेंग (Arrange) |

6.मेलिंग टैब (Mailings Tab):-
इस बटन में मास मेलिंग (Mailing) बनाने से सम्बधित कमांड (Command) होता है| इसमें क्रिएट (Create) स्टार्ट (Start) मेल मर्ज (Male Merge), राईट एंड इन्सर्ट फील्ड्स (Right and Insert Fields), प्रीव्यू (Preview) रिजल्ट (Result)और फिनिश कमांड (Finish Command) होता है|

7. रिव्यु टैब (Review Tab):-
यह बटन प्रूफिंग (Button Proofing), लैंग्वेज (Language), कमेंट्स (Comments) जैसे कमांड (Command) से सम्बधित होता है|

8. व्यू टैब (View Tab):-
MS Word में View Tab का उपयोग माइक्रोसॉफ्ट वर्ड विंडो के भीतर डॉक्यूमेंट को अलग-अलग तरीकों से डिस्प्ले करने के लिए किया जाता है।रीड मोड (Read Mode), प्रिंट लेआउट (Print layout), web लेआउट (Web layout), नेविगेशन पैन (Navigation Pane), ज़ूम इन (Zoomin), ज़ूम आउट (Zoom Out), मल्टीपल पेज (Multiple Page), वन पेज (One Page), पेज विथ (Page Width), न्यू विंडो (New Window), अर्रंगे आल (Arrange All), स्प्लिट (Split), रिसेट विंडो (Reset Window), पोजीशन (Position), स्विच विंडो (Switch Window), मार्कोस (Macros), प्रॉपर्टीज (Properties) इत्यादि (etc.)

हेल्प (Help) प्राप्त करना:-
इससे हम एम् एस वर्ड एप्लीकेशन (MS Word Application) के बारे में कोई भी मदद (Help) ले सकते है|
स्टेटस बार (Status Bar):-
स्टेटस बार (Status Bar) जो एम् एस वर्ड (MS Word) 2010 विंडो (Window) के निचे दिखाई देता है, एक्टिविटी (Activity) या जो भी काम आप प्रोसेस (Process) कर रहे है , उसके बारे में सूचना दिखाता है|
स्टेटस बार (Status Bar) को डिस्प्ले (Display) करना:-
स्टेटस बार (Status Bar) पर इन्सर्ट सन (Insertion) पॉइंट (Point) की लोकल डिस्प्ले (Display) होती है | डिफाल्ट (Default) से स्टेटस बार (Status Bar) आपको बताता है, की इन्सर्टसन (Insertion) पॉइंट(Point) किस पेज (Page) पर है, लेकिन आप इसकी लोकेशन (Location) सेक्शन (Section) लाइन (Line) और कालम (Colum) के द्वारा भी डिस्प्ले (Display) कर सकते है| इसे आप पेज (Page) के टॉप (Top) से लेकर इंच (Inch) में भी दिखा सकते है| इसेक लिए स्टेटस बार (Status Bar) पर राईट क्लिक (Right Click) करे, और फिर जो भी विकल्प आप डिस्प्ले (Display) करना चाहते है, उसे पर क्लिक (Click) करे|
स्टेटस बार (Status Bar) पर आईटम (Item) छिपाने के लिए:-
स्टेटस बार (Status Bar) पर माउस (Mouse) को राईट क्लिक (Right Click) करे | कस्टमईज (Customize) स्टेटस बार (Status Bar) पर मेनू (Menu) दिखाई देते है, जो भी विकल्प स्टेटस बार (Status Bar) में आपको छिपाना है, उसे सलेक्ट (Select) करे|
रूलर (Ruler):-
रूलर (Ruler) आपकी एक डॉक्यूमेंट (Document) के लिए मार्जिन्स (Margins) पैराग्राफ (Paragraph) इंडेंट (Indent) और टैब (Tab) सेटिंग (Setting) कण्ट्रोल (Control) करने में सहायता करता है | हॉरिजॉन्टल रूलर (Horizontal Ruler) हमेशा डॉक्यूमेंट (Document) विंडो (Window) को टॉप (Top) पर दिखाई देता है जबकि वर्टीकल रूलर (Vertical Ruler) केवल पेज लेआउट (Page lay out) व्यू (View) या प्रिंट (Print) में ही दिखता है|
रूलर (Ruler) को डिस्प्ले (Display) करना या छिपाना:-
वर्ड (Word) 2010 आपको आपने काम की जरुरतो के अनुसार रूलर (Ruler) को छिपाने या दिखाने की फ्लिक्सिबिलिटी (Flexibility) प्रदान करता है|
रूलर (Ruler) को दिखाने के लिए:-
व्यू टैब (View Tab) में शो ग्रुप (Show Group) में रूलर (Ruler) चेक बॉक्स (Check Box) को सिलेक्ट (Select) करे| हॉरिजेंटल (Horizontal) और वर्टीकल (Vertical) रूलर पेज (Ruler Page) के ऊपर बाई दिखाई देते है|
डॉक्यूमेंट (Document) को सेव (Save) करना:-
किसी डॉक्यूमेंट (Document) को सेव (Save) करने से आप उसे बाद में देख भी सकते है और उस पर कार्य भी कर सकते है सेव (Save) की हुई फाइल (File) दुसरे कंप्यूटरों (Computer) पर भी ओपन (Open) हो सकती है और वहा पर भी उस पर काम किया जा सकता है|
- फाइल टैब (File Tab) पर क्लिक (Click) करे बैकस्टेज व्यू (Back Stage View) दिखाई देगा|
- सेव (Save) या सेव एस (Save as) बटन (Button) पर क्लिक (Click) करे| फाइल (File) को तेजी से सेव (Save) करने के लिए आप क्विक एक्सेस टूल बार (Quick Access Tool Bar) पर सेव बटन (Save Button) को भी क्लिक (Click) कर सकते है|
3. फाइल (File) को किसी दुसरे फॉर्मेट (Format) सेव (Save) करने के लिए सेव एस टाइप (Save As Type) के डाउन एरो (Down Arrow) पर क्लिक (Click) करे और वहा से उस फॉर्मेट (Format) को चुने जिससे आप फाइल (File) को सेव (Save) करना चाहते है|
4. सेव (Save) पर क्लिक (Click) करे|
डॉक्यूमेंट को (Document) पीडीएफ (PDF) और अक्सपेस (XPAS) फॉर्मेट (Format) में सेव (Save) करना:-
डॉक्यूमेंट को (Document) पीडीएफ (PDF) और अक्सपेस (XPAS) फॉर्मेट (Format) में भी सेव (Save) कर सकते है|
1. फाइल टैब (File Tab) पर क्लिक (Click) करे बैकस्टेज (Back stage) व्यू (View) दिखाई देगा|
2. सेव एस (Save as) बटन (Button) पर क्लिक(Click) करे सेव एस (Save as) डायलॉग बॉक्स (Dialog box) दिखाई देता है|
3. फाइल नेम (File Name), टेक्स्ट बॉक्स (Text box) पर क्लिक (Click) करे फाइल (File) का नाम देने के लिए नाम (Name) टाइप (Type) करे|
4. फाइल (File) को पीडीएफ (PDF) और अक्सपेस (XPAS) फॉर्मेट (Format) में सेव (Save) करने के लिए सेव एस (Save as) टाइप (Type) के डाउन एरो (Down arrow) पर क्लिक (Click) करे|
5. पीडीएफ (PDF) या अक्सपेस (XPAS) डॉक्यूमेंट (Document) पर क्लिक (Click) करे|
6. सेव (Save) पर क्लिक (Click) करे|
डॉक्यूमेंट (Document) को बंद (Close) करना:-
किसी डॉक्यूमेंट (Document) को बंद (Close) करने से पहले आपको उसमे किये गये चेंज (Change) को सेव (Save) कर लेना चाहिए|
1. फाइल टैब (File Tab) पर क्लिक (Click) करे बैकस्टेज (Back Stage) व्यू (View) दिखाई देगा|
2. क्लोज बटन (Close Button) पर क्लिक (Click) कर दे फाइल (File) बंद (Close) हो जाती है|
सेव (Save) किये हुए डॉक्यूमेंट (Document) को ओपन (Open) करना:-
सेव (Save) किये हुए डॉक्यूमेंट (Document) को अपनी स्क्रीन (Screen) पर देखने के लिए आप उसे ओपन (Open) कर सकते है|
1. फाइल टैब (File Tab) पर क्लिक (Click) करे बैकस्टेज (Backstage) व्यू (View) दिखाई देगा|
2. ओपन बटन (Open Button) पर क्लिक (Click) कर दे|
3. उस फाइल (File) पर क्लिक (Click) करे जिसे ओपन (Open) करना चाहते है|
4. ओपन (Open) पर क्लिक (Click) करे वह फाइल (File) प्रोग्राम विंडो (Program Window) में ओपन (Open) हो जाती है|
नई फाइल (New file) तेयार करना:-
नये डाटा (Data) को शामिल करने के लिए वर्ड प्रोग्राम (Word Program) में नई फाइल(New file) तैयार कर सकते है|
- फाइल टैब (File Tab) पर क्लिक (Click) करे बैकस्टेज (Back Stage) व्यू (View) दिखाई देगा|
2. न्यू बटन (New Button) पर क्लिक (Click) करे|
3. टेम्पलेट लिस्ट (Template List) में किसी भी आप्शन (Option) पर क्लिक (Click) करे|
4. क्रिएट (Create) पर क्लिक (Click) करे नई डॉक्यूमेंट फाइल (New Document File) ओपन (Open) हो जाती है|
डॉक्यूमेंट (Document) में टेक्स्ट (Text) को इन्सर्ट (Insert) शामिल करना:-
- अपने डॉक्यूमेंट (Document) में उस स्थान पर क्लिक (Click) करे जहा पर आप नया टेक्स्ट (Text) शामिल करना चाहते है|
- ब्लेंक स्पेस (Blank Space) को इन्सर्ट (Insert) करने के लिए अपने की बोर्ड (Key board) से स्पेस बार (Space Bar) को दबाये|
डॉक्यूमेंट (Document) से टेक्स्ट (Text) को डिलीट (Delete) करना:-
1. जिस टेक्स्ट (Text) को डिलीट (Delete) करना चाहते है पहले उसे सलेक्ट (Select) करे|
2. उस टेक्स्ट (Text) को हटाने के लिए अपने की बोर्ड (Key Board) से डिलीट (Delete) कुंजी (key) को दबाये|
टेक्स्ट को कॉपी या मूव करना:-
- जिस टेक्स्ट (Text) को कॉपी (Copy) या मूव (Move) करना चाहते है उसे सलेक्ट (Select) करे|
- होम टैब (Home Tab) पर क्लिक (Click) करे|
- उस लोकेशन (Location) पर क्लिक (Click) करे जहा आप टेक्स्ट (Text) को कॉपी (Copy) करना चाहते है|
4. नई जगह पर टेक्स्ट (Text) को लाने के लिए पेस्ट बटन|
टेक्स्ट (Text) का फॉण्ट (Font) बदलना:-
- उस टेक्स्ट (Text) को सलेक्ट (Select) करे जिसे आप दुसरे फॉण्ट (Font) में बदलना चाहते है|
- रिबन (Ribbon) पर जाकर होम टैब (Home Tab) पर क्लिक (Click) करे|
- आपके द्वारा सलेक्ट (Select) किया हुआ टेक्स्ट (Text) नये फॉण्ट (Font) में बदल जाता है|
टेक्स्ट (Text) का आकार बदलना:-
- उस टेक्स्ट (Text) को सलेक्ट (Select) करे जिसे आप दुसरे फॉण्ट (Font) में परिवर्तित करना चाहते है|
- रिबन (Ribbon) पर होम टैब (Home Tab) पर क्लिक (Click) करे|
- फॉण्ट साइज़ (Font Size) के डाउन एरो (Down Arrow) पर क्लिक (Click) करे|
- जिस साइज़ (Size) का इस्तेमाल करना चाहते है उस पर क्लिक (Click) करे|
पैराग्राफ (Pragraph) के बीच में लाइन स्पेसिंग (Line spacing) का इस्तेमाल करना:-
- जिस टेक्स्ट (Text) पर आप काम करना चाहते है पहले उसे सलेक्ट (Select) करे|
- रिबन (Ribbon) पर होम टैब (Home Tab) पर क्लिक (Click) करे|
- ओके (Ok) पर क्लिक (Click) करे|
पेज नंबर (Page Number) ऐड (Add) करना:-
1. रिबन (Ribbon) पर इन्सर्ट टैब (Insert Tab) पर क्लिक (Click) करे |
2. पेज नंबर बटन (Page Number button) पर क्लिक (Click) करे|
- पेज नंबर (Page Number) के लिए किसी जगह पर क्लिक (Click) करे|
- पेज नंबर स्टाइल (Page Number Style) पर क्लिक (Click) करे|
हेडर और फुटर शामिल करना:-
- रिबन (Ribbon) पर इन्सर्ट टैब (Insert Tab) पर क्लिक (Click) करे|
- हैडर को जोड़ने के लिए हैडर बटन और फुटर को जोड़ने के लिए फुटर बटन पर क्लिक (Click) करे|
- क्लोज हैडर और फुटर बटन पर क्लिक (Click) करे|
पिक्चर (Picture) को ऐड (Add) शामिल करना:-
1.अपने डॉक्यूमेंट (Document) में उस स्थान पर क्लिक (Click) करे जहा पर आप पिक्चर (Picture) को ऐड (Add) करना चाहते है|
2.इन्सर्ट टैब (Insert Tab) पर क्लिक (Click) करे|
3.पिक्चर (Picture) पर क्लिक (Click) करे|
4.अपने डॉक्यूमेंट (Document) में पिक्चर (Picture) को जोड़ने के लिए इन्सर्ट (Insert) पर क्लिक (Click) करे|
डॉक्यूमेंट (Document) को इ-मेल (E-mail) करना:-
- उस डॉक्यूमेंट (Document) को ओपन (Open) करे जिसे आप इ –मेल मेल (E-mail) द्वारा भेजना चाहते है|
- फाइल टैब (File Tab) पर क्लिक (Click) करे|
- शेएर (shear) पर क्लिक (Click) करे|
- सेंड (Send) पर क्लिक (Click) करे
डॉक्यूमेंट(Document) को प्रिंट (Print) देना:-
- जिस डॉक्यूमेंट (Document) का आप प्रिंट (Print) लेना चाहते है उस डॉक्यूमेंट (Document) को ओपन (Open) करे|
- फाइल टैब (File Tab) पर क्लिक (click) करे|
- प्रिंट (Print) पर क्लिक (click) करे|
- सेटिंग ड्राप डाउन (Setting drop down) लिस्ट (List) पर क्लिक (click) करे|
टूल बार (Tool Bar) इस्तेमाल कर मैक्रो रन (Macro Run) करना:-
- रिबन (Ribbon) पर व्यू टैब (View Tab) पर क्लिक (Click) करे|
- मैक्रो के डाउन एरो (Down Arrow) पर क्लिक (Click) करे|
- व्यू (View) मैक्रो पर क्लिक (Click) करे|
- मैक्रो को चलाने के लिए रन (Run) पर क्लिक (Click) करे
